こんにちはだいすけです。
今回はお父さん必見、家族に取られてみたいテレビが見れない場合に自分のPCで目的の番組を見る方法を紹介します。ここではUbox8と格安ビデオキャプチャーを使用します。Ubox8についてはしたの記事を参考にしてください。
Ubox 9が発売れました! パフォーマンスの向上はあるものの中味はUbox8と変わりません。UBビデオの機能にある過去番組視聴に日本の放送局が追加されました。これにより衛星放送や有料放送、TVerでは視聴できない番組やニュースを含む全番組[…]
格安ビデオキャプチャーは使えるの?
USB3.0 1080P 60HZ 4K対応 ¥1580 (2020年12月当時)
USB2.0 1080P 30HZ ¥658 (2020年12月当時)
ゲームのように画像がきれいで動きが速いものだと差が出るかもしれませんが今のところUbox8を視聴する範囲では上記の2つには大差はありませんが今後のことを考えてUSB3.0のものを購入することをオススメします。
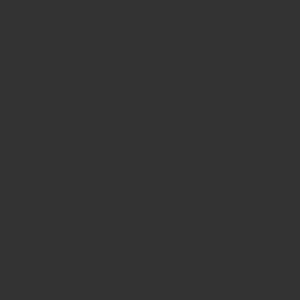
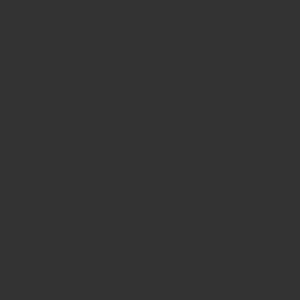
こちらはUSB3.0 1080P 60HZ 4K対応 ¥1580 (2020年12月当時)のビデオキャプチャーです。
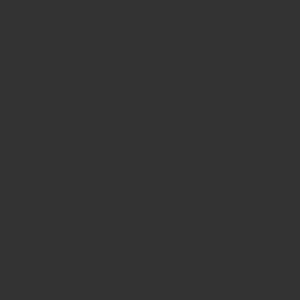
かなりコンパクトで持ち運びに便利です。
PCへの接続
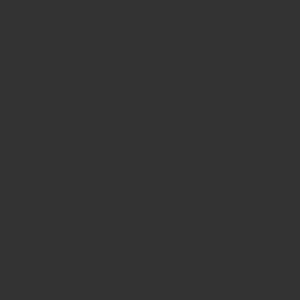
上の画像のようにHDMIとUSBの間にビデオキャプチャーを挟んで接続します
OBSでHDMI映像を表示する
OBSを立ち上げます。
OBS(Open Broadcaster Software)のOBS Studio(以下OBS)は、各種配信サイトに対応している無料のライブ配信用ソフトです。このソフトは高機能なのになんと無料という非常に優れた有名ソフトです。「ライブ配信用ソフト」となっていますが、録画ももちろん可能です。Ubox8やゲームなどHDMI端子からの入力も含めあらゆる動画データを録画&編集することができ基本何でもできる無料ソフトなので今後の汎用性を含めインストールしておいて損はないオススメのソフトです。OBSのインストールの方法は下の記事を参照してください。
こんにちはだいすけです。過去記事でPCやUbox8でTVerを視聴する方法(海外からの場合VPNを使用)を紹介しました。そしてUbox8でTVerを視聴する方法を紹介し、日本のバラエティ番組をいつでも見ることができるようになりました。しかし[…]
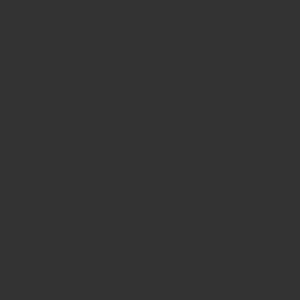
左下の【ソース】の【+】を選択します
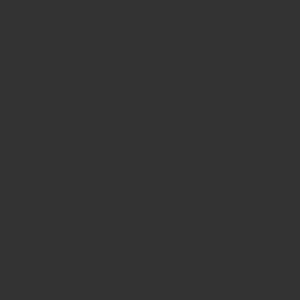
【映像キャプチャデバイス】を選択します
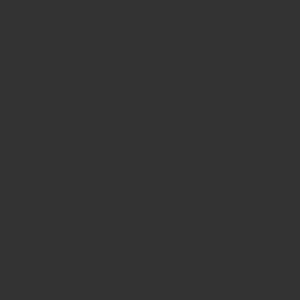
そのまま【OK】を選択します
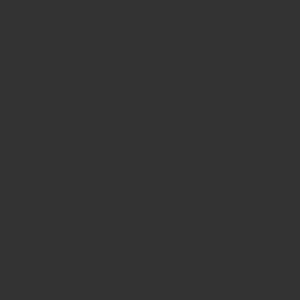
【デバイス】から【USBビデオ】を選択します
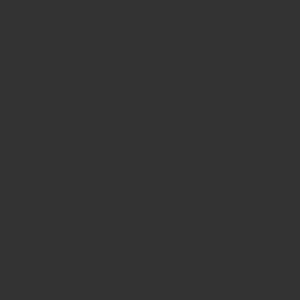
【音声出力モード】から【デスクトップ音声出力(WaveOut)】を選択します
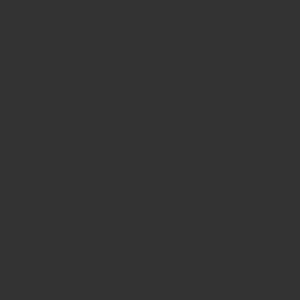
【カスタム音声デバイスを使用する】にチェックを入れます
以上で設定は完了です
最後に全画面表示にします
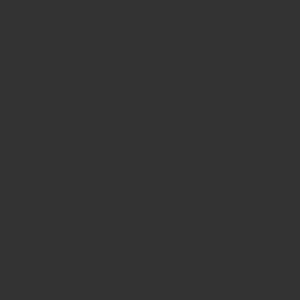
映像の赤枠内にポインタを持っていき右クリックをします
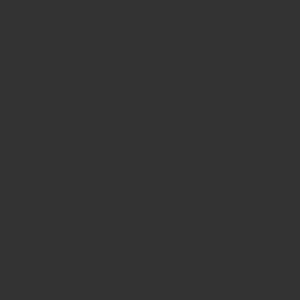
【全画面プロジェクター(ソース)】からこの場合は【Internal LCD (1): 1280×720 @ 0.0】を選択します
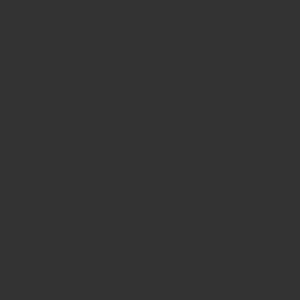
PC画面に表示されました。このあとはリモコンを使った通常のUbox8使い方と同じです。Ubox8の使い方については以下の記事を参考にしてください。
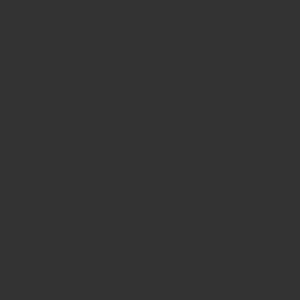
テレビ番組が視聴できました!
録画方法
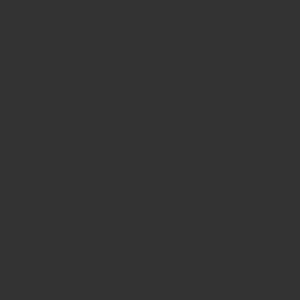
録画をする場合は右の【コントロール】の【録画開始】を押すとすぐに録画が開始されます。終了する場合は【録画終了】を押します。あくまでも録画であってダウンロードではありません。下の記事を参考にしてください。
こんにちはだいすけです。過去記事でPCやUbox8でTVerを視聴する方法(海外からの場合VPNを使用)を紹介しました。そしてUbox8でTVerを視聴する方法を紹介し、日本のバラエティ番組をいつでも見ることができるようになりました。しかし[…]
まとめ
今回はPC画面にUbox8を表示する方法でした。格安ビデオキャプチャーを使いますが性能は問題ありませんでした。テレビが一つしかなく家族にテレビを取られてしまった場合にPC画面を使用する方法でした。録画についてはダウンロードではないのでイマイチですが確実に録画できるので必要に応じて使用してください。
